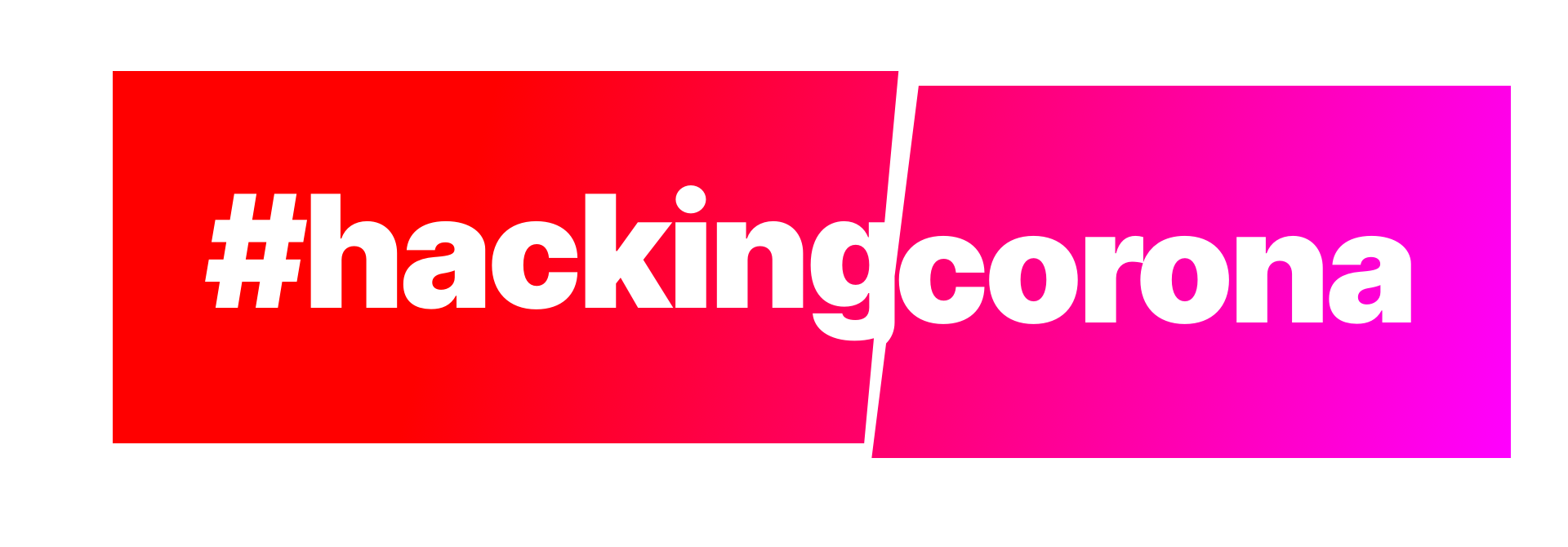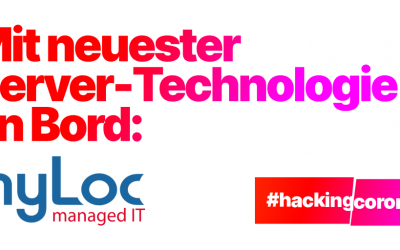Du möchtest Folding@Home auf Deinem Windows-Computer installieren? Dann bist Du hier ganz richtig! Vergiss bitte nicht, am Ende unsere Team-Nummer 246646 anzugeben. Du kannst Dir auch direkt das Installationsvideo hier anschauen.
Inhaltsverzeichnis
Folding@Home herunterladen
Bevor Du mit dem folden beginnen kannst, musst Du den Client (also die Software) von Folding@Home herunterladen. Dazu rufst Du folgende Webseite auf:
Auf der Webseite findest Du einen Bereich für Windows. Dort klickst Du auf den Download-Link (fah-installer_VERSION_x86.exe):
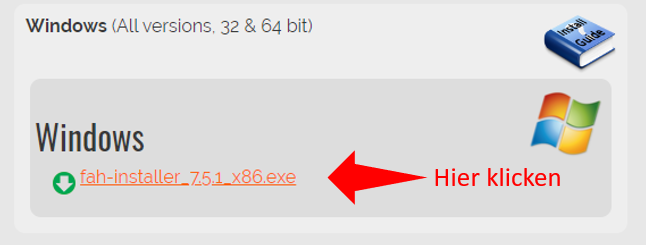
Nun musst Du die Installationsdatei auf Deinem Computer speichern. In dem Browser Chrome sieht das wie folgt aus:
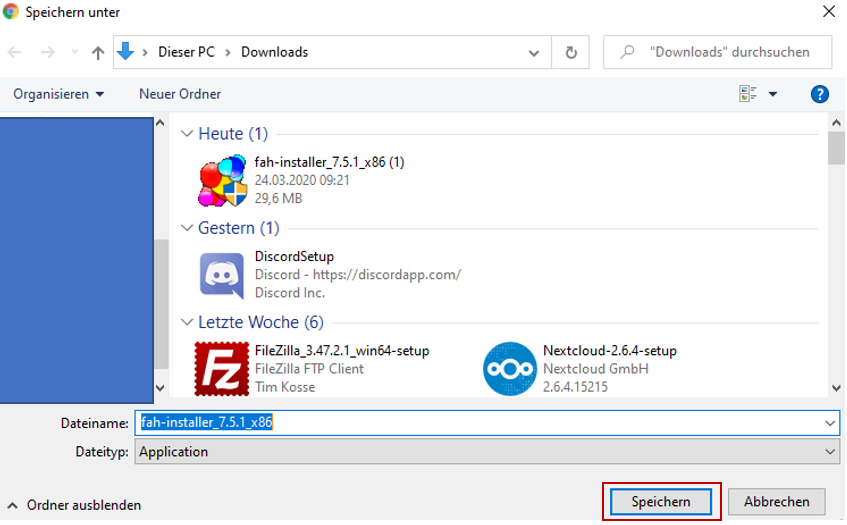
Bestätige den Download mit einem Klick auf „Speichern“. In Firefox und Internet Explorer sind das ganz ähnlich aus.
Nun ist die Installationsdatei auf Deinem Computer gespeichert. In Chrome erscheint sie nun links unten im Browser-Fenster. Falls Du die Datei dort nicht siehst, öffne den Windows Explorer und navigiere zu „Downloads“.
Mit einem Klick im Browser, oder zwei Klicks im Windows Explorer öffnest Du die Datei. Windows fragt nun, ob Du Änderungen an Deinem Gerät durch die Anwendung zustimmst. Dies kannst Du mit „Ja“ bestätigen. Jetzt startet das Installationsprogramm. Die Installation selbst ist im nächsten Abschnitt beschrieben.
Folding@Home installieren
Der Installationsassistent startet jetzt. Derzeit wird dieser leider nur auf Deutsch angeboten. Um die Installation zu starten, klickst Du einmal auf „Next“:
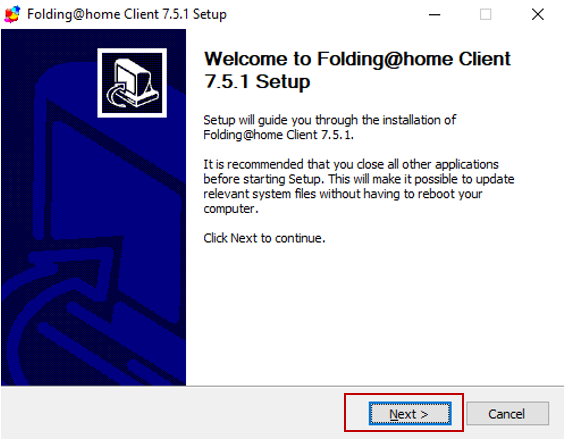
Im nächsten Schritt werden Dir die Lizenzbedingungen angezeigt. Lies Dir diese aufmerksam durch. Wenn Du mit den Bedingungen einverstanden bist, klicke auf „I Agree“.
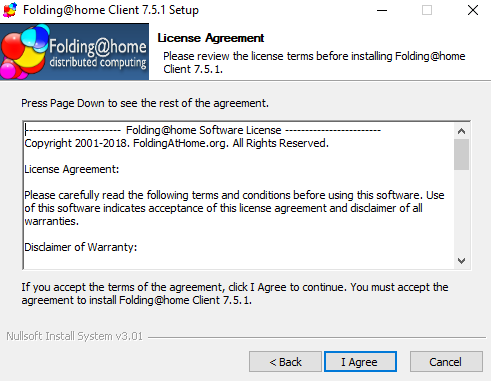
Nachdem Du die Lizenzbedingungen akzeptiert hast, siehst Du folgendes Fenster:
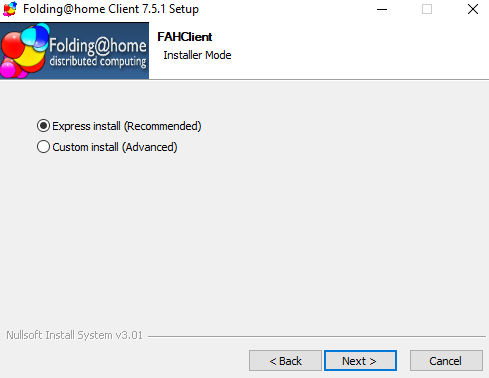
Wenn Du Folding @ Home auf Deinem Computer zu Hause installierst, wählst Du einfach „Express install (Recommended)“ aus. „Custom install“ benötigst Du nur, wenn Du ganz spezielle Einstellungen vornehmen möchtest. Das ist in der Regel nicht notwendig. Bestätige die Auswahl nun mit einem Klick auf „Next“.
Jetzt wird das Programm installiert:
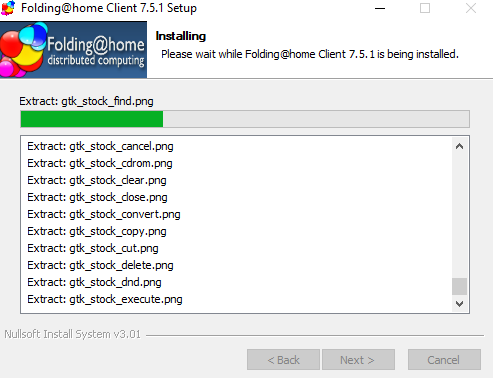
Das Programm ist recht klein und nach 1-3 Minuten sollte die Installation abgeschlossen sein. Sobald die Installation abgeschlossen ist, siehst Du folgendes Fenster:
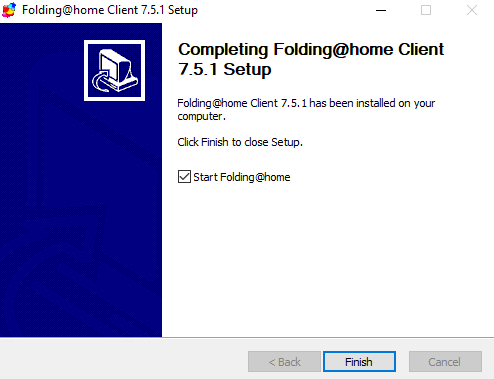
Super, nun ist Folding@Home auf Deinem Computer installiert! Es ist bereits ein Häckchen bei „Start Folding@Home“ gesetzt. Klicke nun auf „Finish“ und das Programm startet automatisch.
Programm einrichten & benutzen
Nun passieren zwei Dinge: Ein Browserfenster öffnet sich und rechts unten in der Windows-Leisten erscheint ein kleines Folding@Home Symbol.
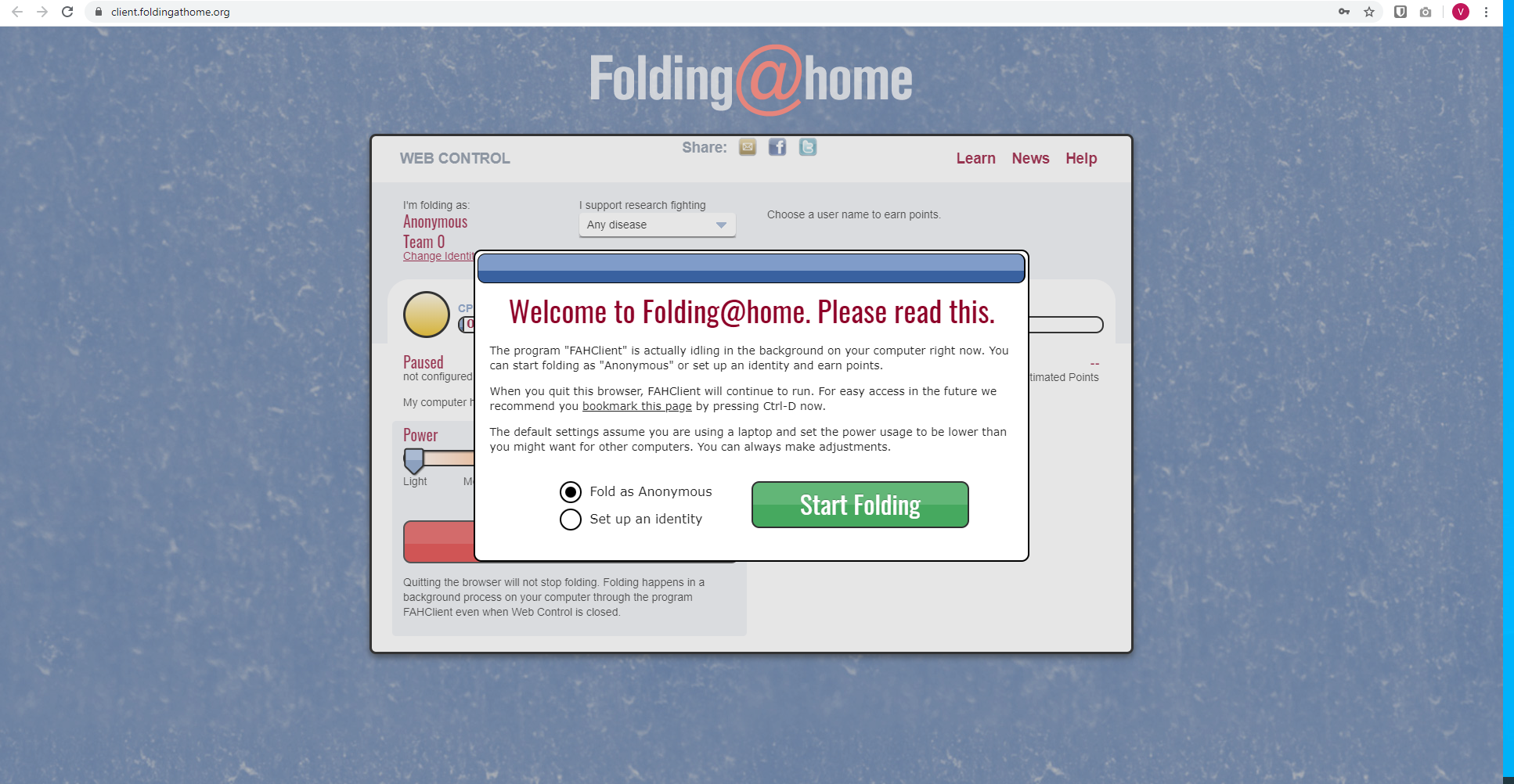
Browser-Fenster
Folding @ Home Symbol in der Windows-Leiste
Im ersten Schritt richtest Du Folding@Home im Browser-Fenster ein. Falls das Browser-Fenster in Chrome „flackert“, öffne folgende URL in Firefox oder dem Internet Explorer: https://client.foldingathome.org/.
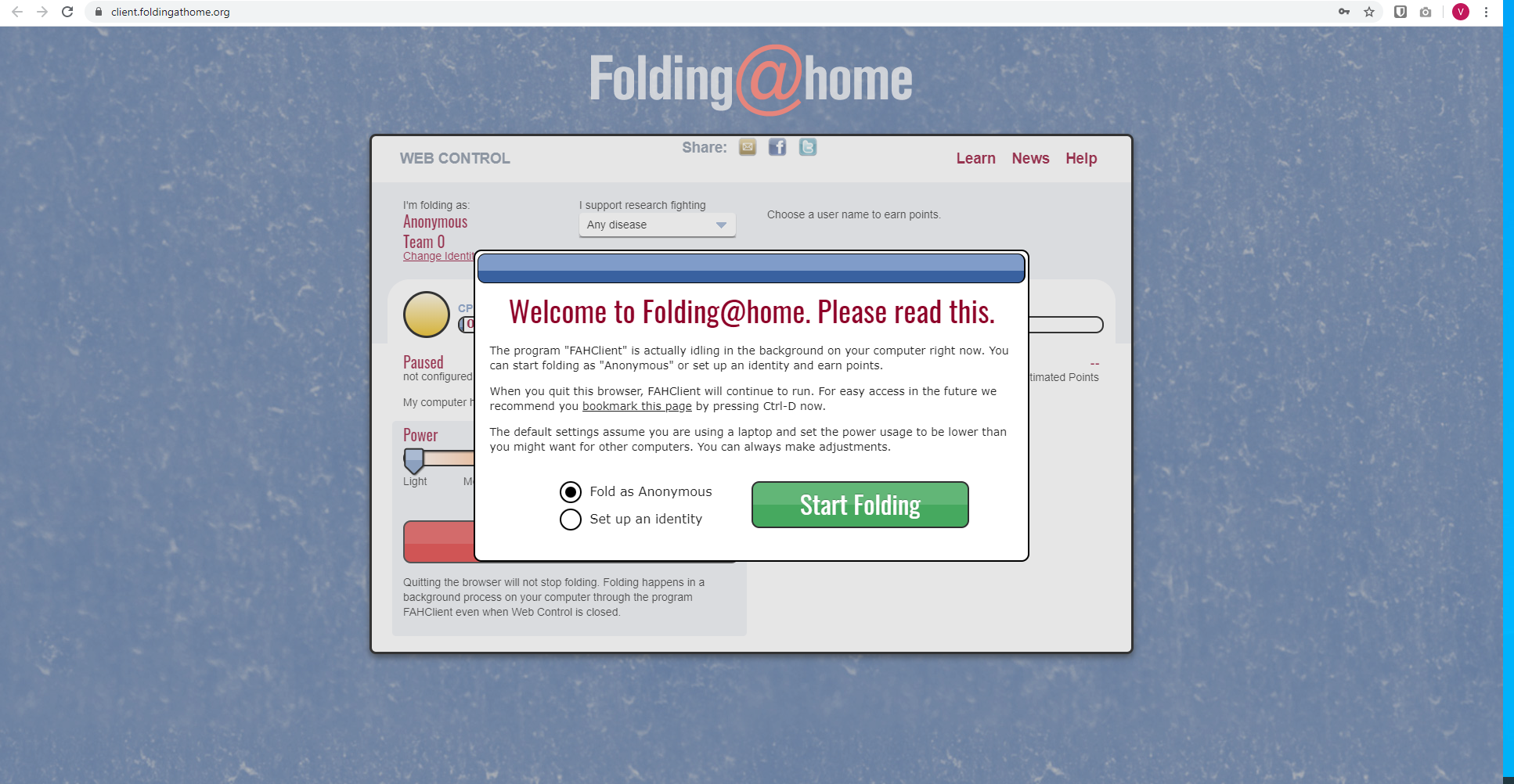
Die erste Ansicht im Browser
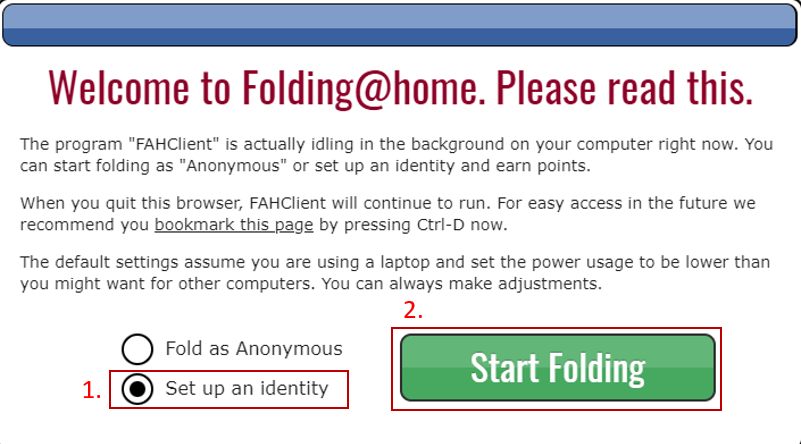
Auswahl von (1) „Set up an identity“ und (2) „Start Folding“
Im Fenster wie oben abgebildet klickst Du einmal „Set up an Identity“ an. Das ist ganz wichtig! Du kannst natürlich auch anonym („Fold as Anonymous“) beitragen, aber dann rechnen wir nicht gemeinsam für #HackingCorona. Sobald Du „Set up an identity“ ausgewählt hast, klickst Du auf „Start Folding“ (Grüner Button). Dann öffnet sich folgendes Fenster:
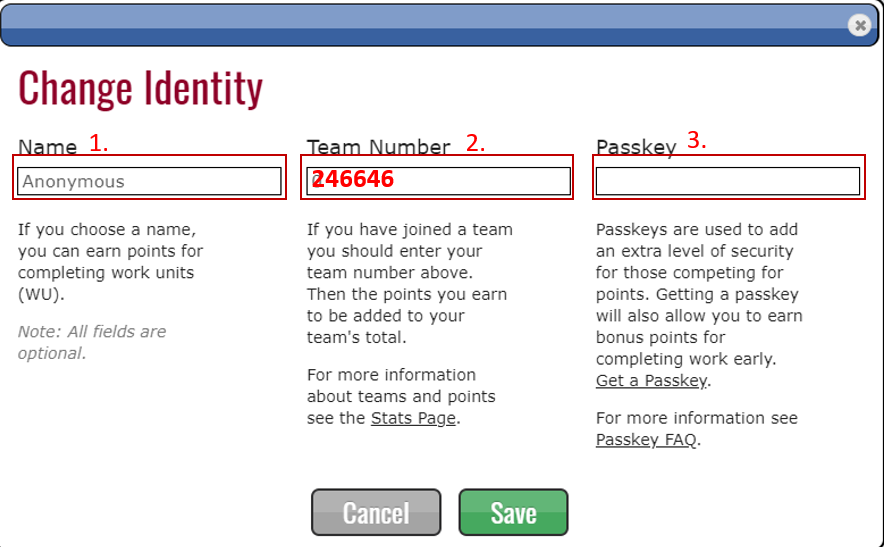
Jetzt wird es spannend! Mit drei schnellen Schritten bist Du bereit zum Rechnen: 1. Gebe Deinen Namen an (das ist freiwillig, aber mit diesem Namen erscheinst Du in den Statistiken von #HackingCorona), 2. Gebe unsere Team Nummer 246646 an und 3. erstelle einen Passkey für Dich.
1. Namen angeben
Hier kannst Du einen beliebigen Namen angeben, Du musst nicht Deinen echten Namen verwenden. Wie oben erwähnt, erscheint Dein Beitrag in der Übersicht von #HackingCorona mit diesem Namen.
2. Team-Nummer angeben & für #HackingCorona rechnen
Wenn Du zu #HackingCorona beitragen möchtest, gebe hier unbedingt unsere Team-Nummer 246646 an. Sonst bleibt Dein Beitrag zu Folding@Home anonym.
3. Passkey erstellen
Um sicherzustellen, dass Dein Beitrag auch dem Team zugerechnet wird, erstellst Du am besten einen Passkey. Warum solltest Du das tun? Es kann immer auch andere Nutzer geben, die den gleichen Nutzernamen wie Du verwendest. Damit können wir nicht zwischen Dir und Anderen mit dem gleichen Nutzernamen unterscheiden. Der Passkey ist ein sogenannten Unique Identifier (also eine Zahl, die ausschließlich Dir zugeordnet werden kann), der dich identifiziert.
Den Passkey kannst Du hier erstellen: https://apps.foldingathome.org/getpasskey
Gebe hier Deinen Nutzernamen aus Schritt 1 und Deine Mail-Adresse an. Dann wird Dir per Mail ein Passkey zugeschickt. Diesen kannst Du kopieren und unter Passkey (Punkt 3 in der Grafik oben), eingeben.
Das war es auch schon! Klicke jetzt auf „Save“.
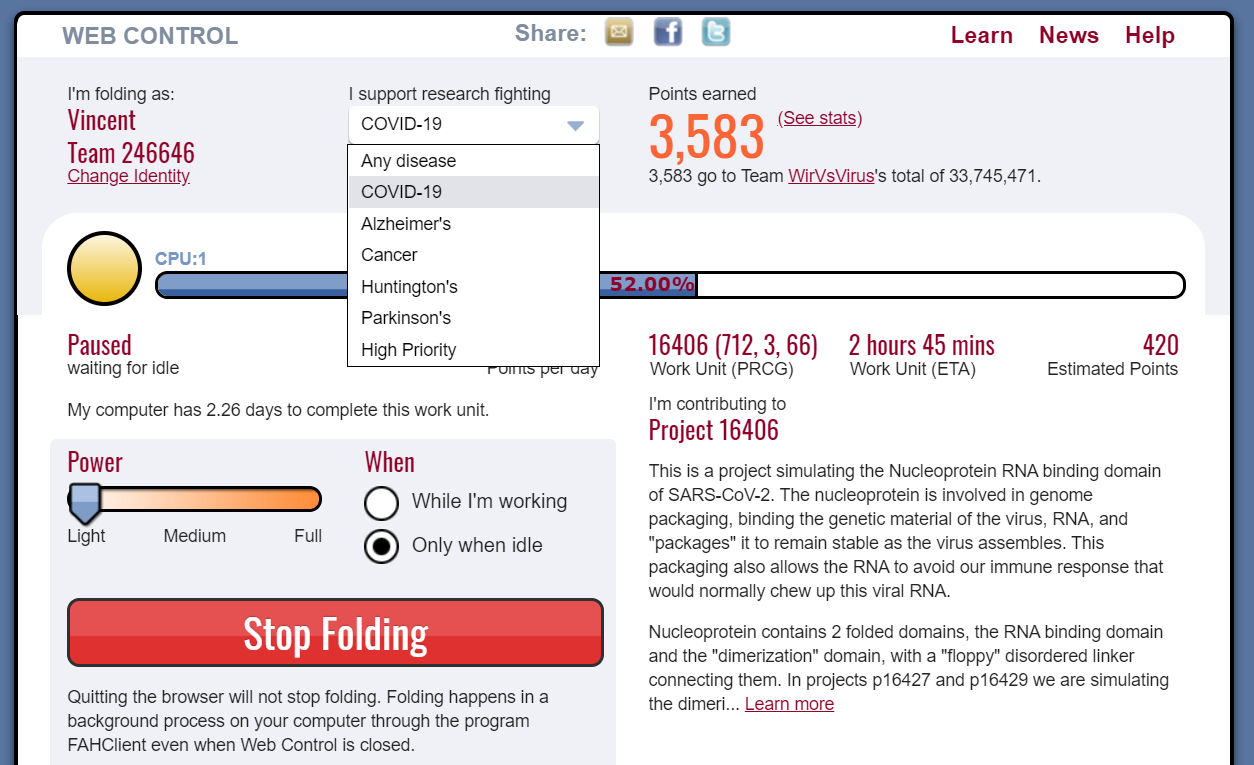
Nun ist Folding@Home fast einsatzbereit! Wie oben siehst Du nun Deine ganz persönliche Oberfläche von Folding@Home Ganz links oben steht Dein Nutzername und unser Team. Unter 1 (Oben im Bild die rote 1) kannst Du nun auswählen zu welchem Forschungszweig Du beitragen möchtest.
Ganz wichtig : Wenn Du zur Erforschung des Covid-19 Virus beitragen möchtest, wähle hier „COVID-19“!
Im Bereich links unten kannst Du nun einstellen, wann und mit welcher Kapazität Dein Computer rechnen soll. Unter „Power“ (im Bild die rote 2), kannst Du auswählen, wie stark Dein Rechner belastet werden soll. Abends nach der Arbeit kannst Du diesen Regler einfach auf „Full“ schieben, damit Dein Computer die nacht auf Vollgas rechnet.
Unter dem Punkt „When“ kannst Du einstellen, wann Dein Computer rechnen soll. Die Option „While I’m working“ erlaubt es Folding@Home Deinen Rechner auch während Du arbeitest zu belasten. Die Option „Only when idle“ garantiert, dass Folding@Home nur dann läuft, wenn Du nicht an Deinem Computer arbeitest. Wir empfehlen: stelle Abends nach der Arbeit den Regler unter „Power“ auf Full, und bei „When“ wählst Du „While I’m working“ aus. Dann rechnet Dein Computer die Nacht durch. Am nächsten Morgen vor der Arbeit stellst Du den Power-Regler wieder auf „Light“ und wählst „Only when idle“ aus. Dann kannst Du wieder ganz entspannt an Deinem Computer arbeiten.
Wenn Du Folding@Home das erste Mal benutzt, musst Du einmal auf „Start Folding“ klicken.