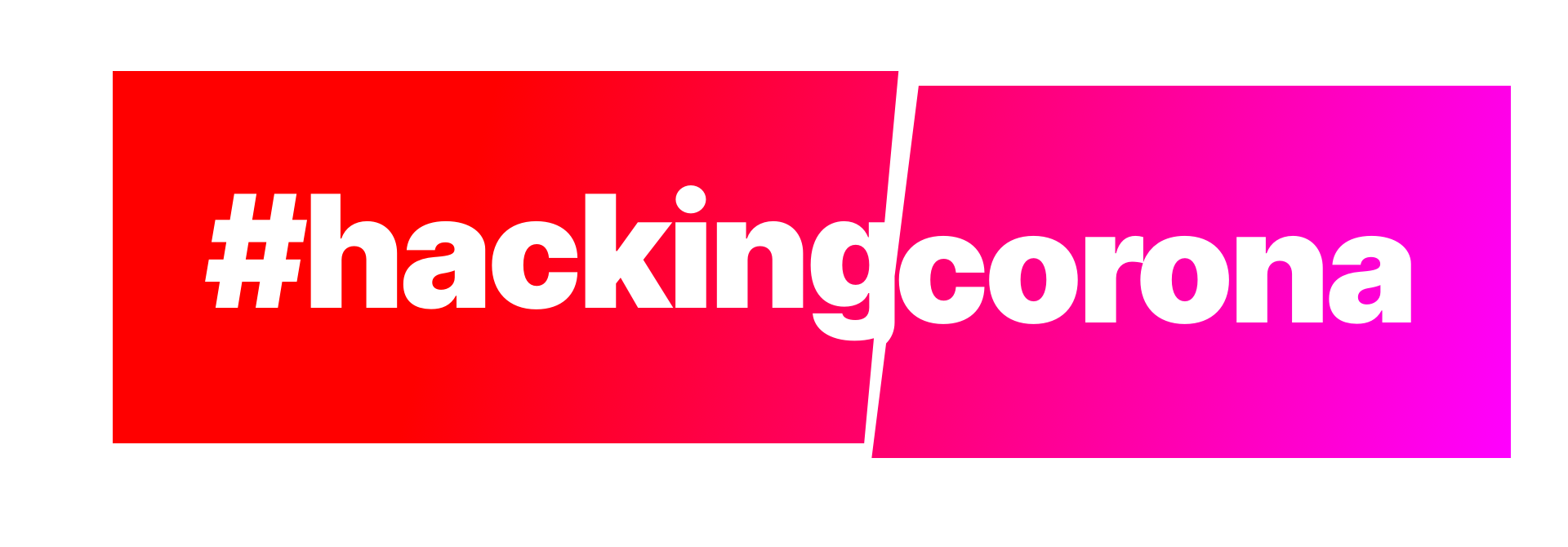Download & Anleitung
Direkt zum Download
Über den Button unten kannst Fold@Home direkt herunterladen. Rechts findest Du hilfreiche Tipps, wie Du das Programm sicher und einfach installieren kannst. Vergiss nicht, bei der Installation unsere Team-Nummer 246646 anzugeben!
Es handelt sich bei der verlinkten Website nicht um unsere eigenen Inhalte, sondern fremde Inhalte der Folding@Home.
FAQs
Bist du dir noch unsicher, ob Du die Software installieren möchtest? Dann lies Dir unsere FAQs durch:
Installation Windows
2. Installation Mac
Hier kannst Du nachlesen, wie Du Folding@Home auf deinem Mac-Computer installierst.
A. Folding@Home herunterladen
1. Als Erstes musst Du dir Folding@Home hier herunterladen:
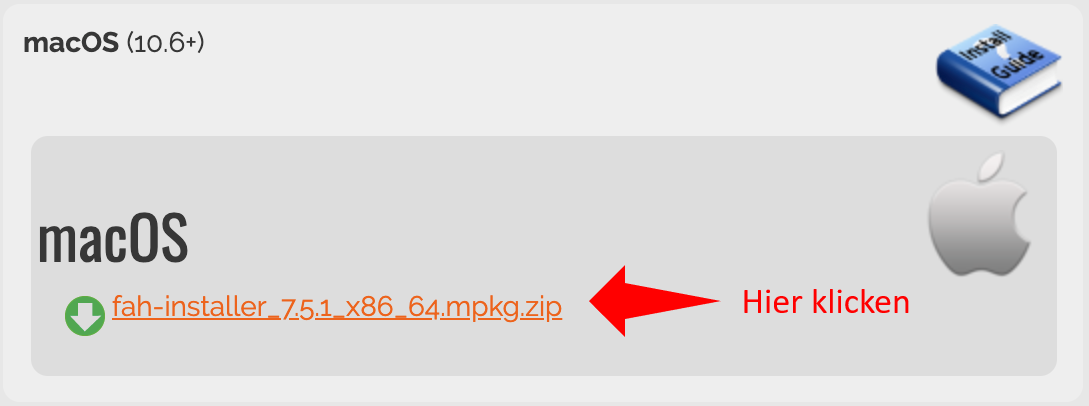
2. Doppelklicke in deinem Download-Ordner auf die zip-Datei.
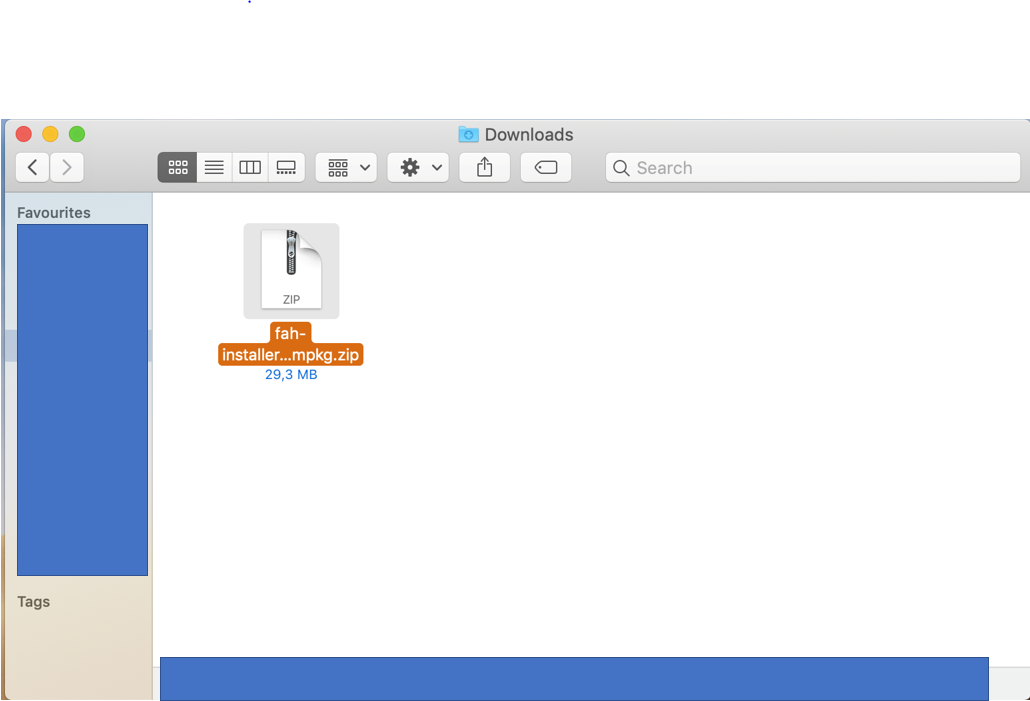
3. Jetzt doppelklickst du auf die pkg-Datei, die aus der zip-Datei kommt.
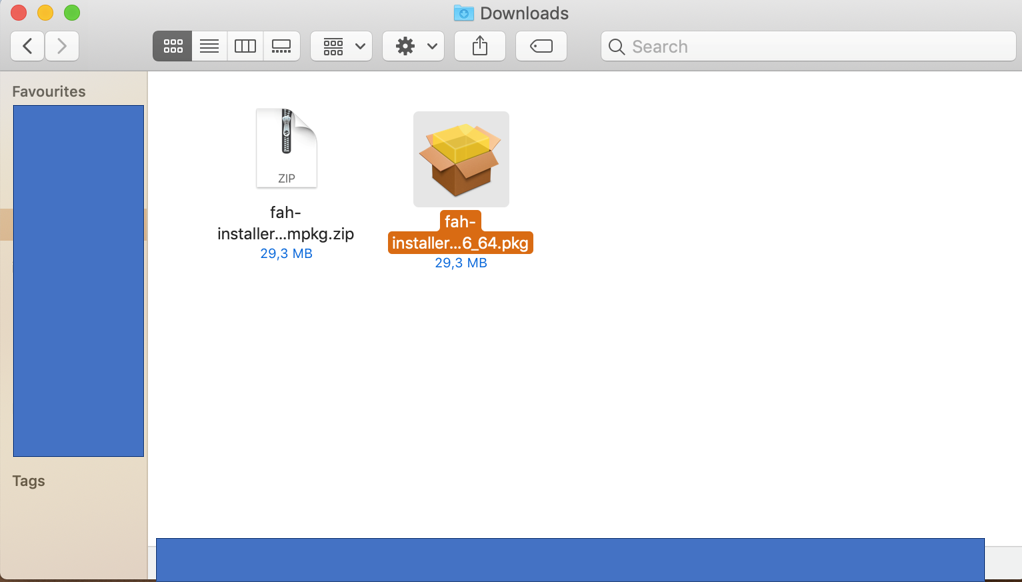
B Programm installieren
4. Es öffnet sich das unten abgebildete Installationsprogramm. Klicke auf „Continue“.
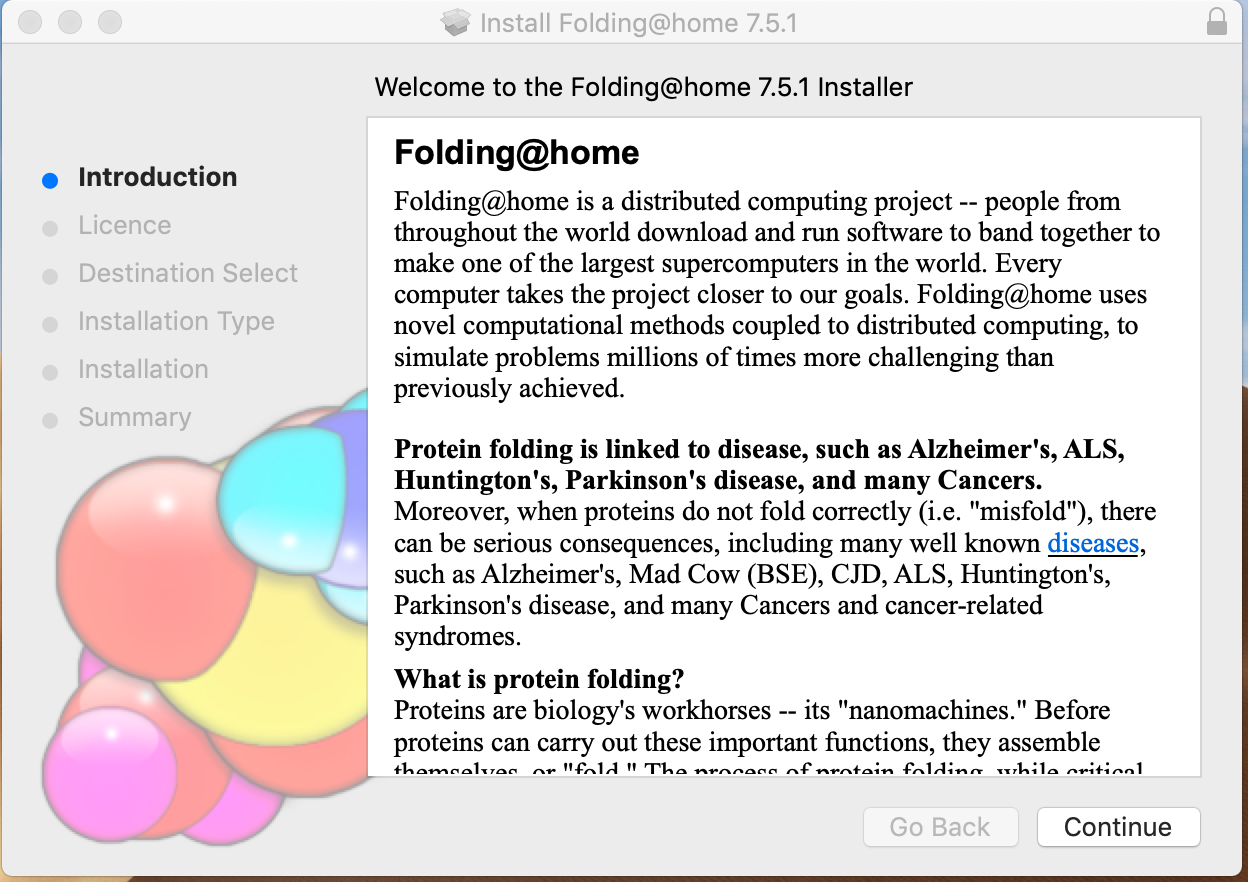
5. Bestätige die Lizenzbedingungen mit einem Klick auf „Continue“ und dann auf „Agree“.
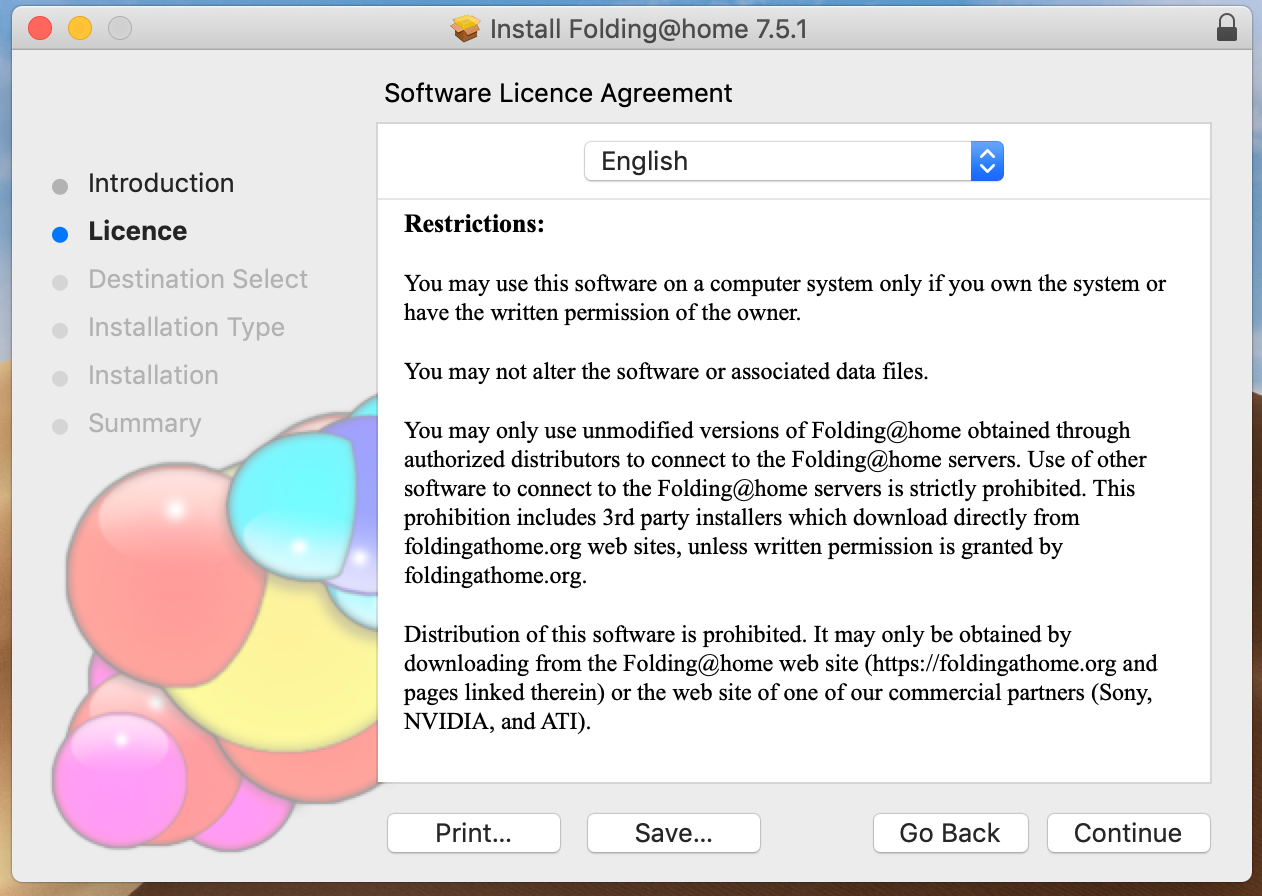

6. Wähle den Ort aus, an dem Folding@Home gespeichert werden soll und klicke auf „Continue“.
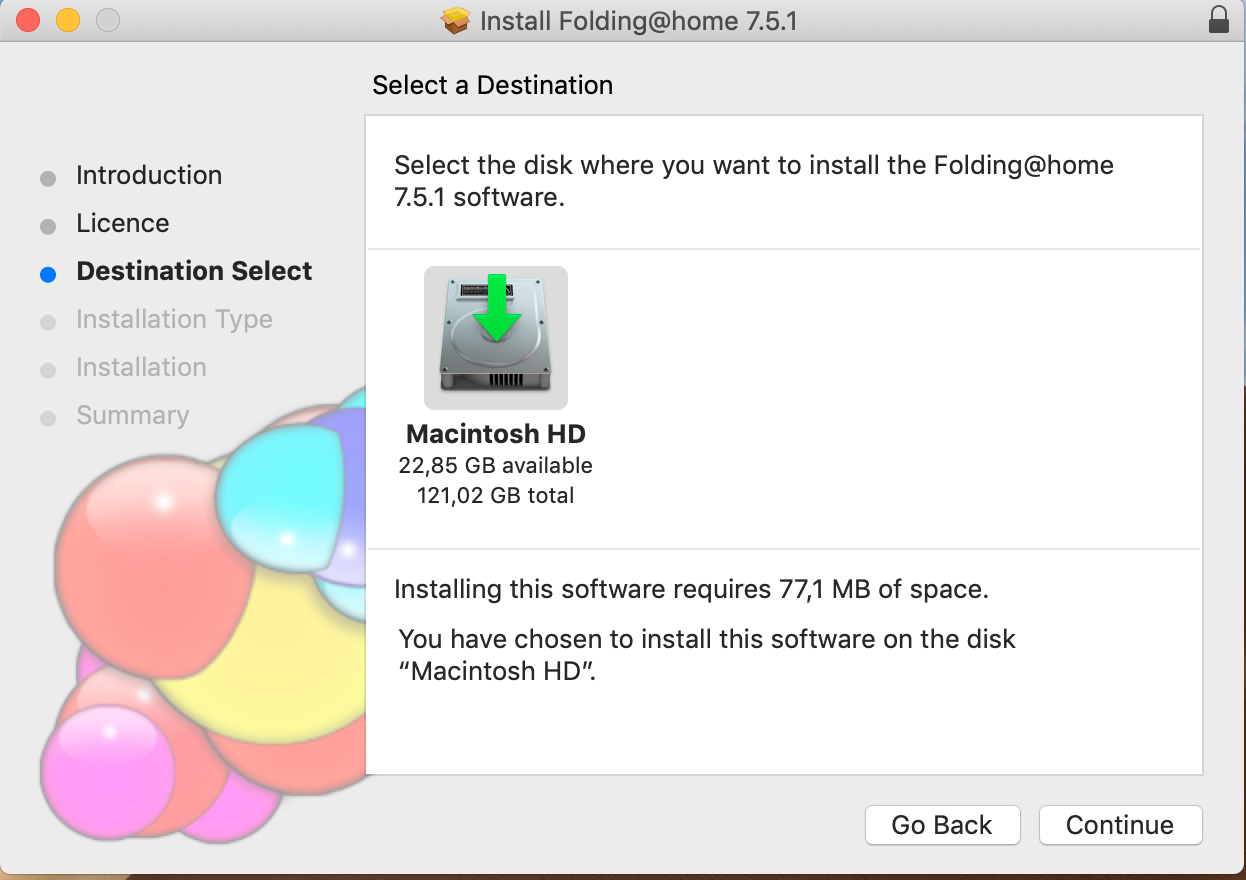
7. Klicke dann auf „Install“.
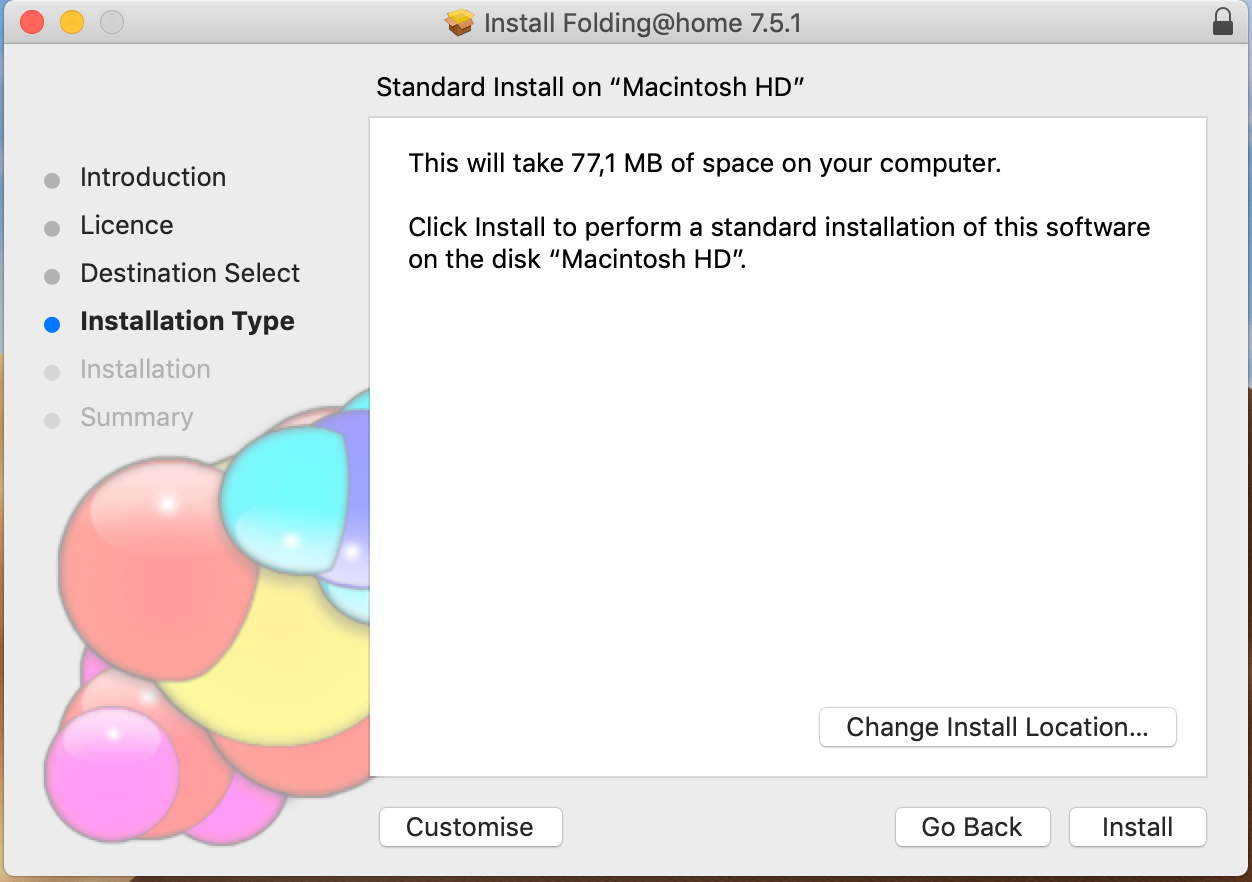
8. Nun musst du deinen Usernamen und dein Passwort eingeben. Das sind die Daten, mit denen du dich auch in deinen Mac einloggst. Klicke auf „Install Software“.
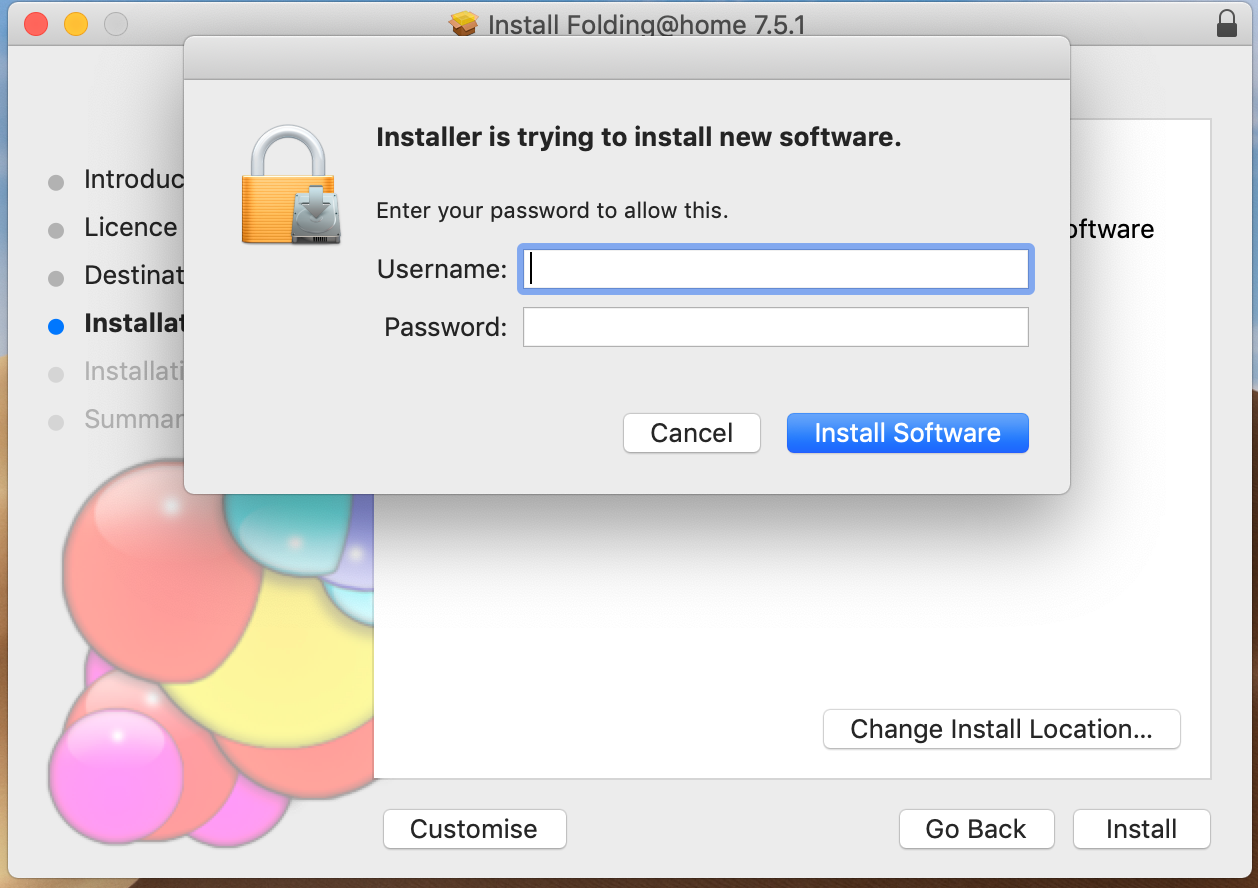
9. Nun wird das Programm installiert…
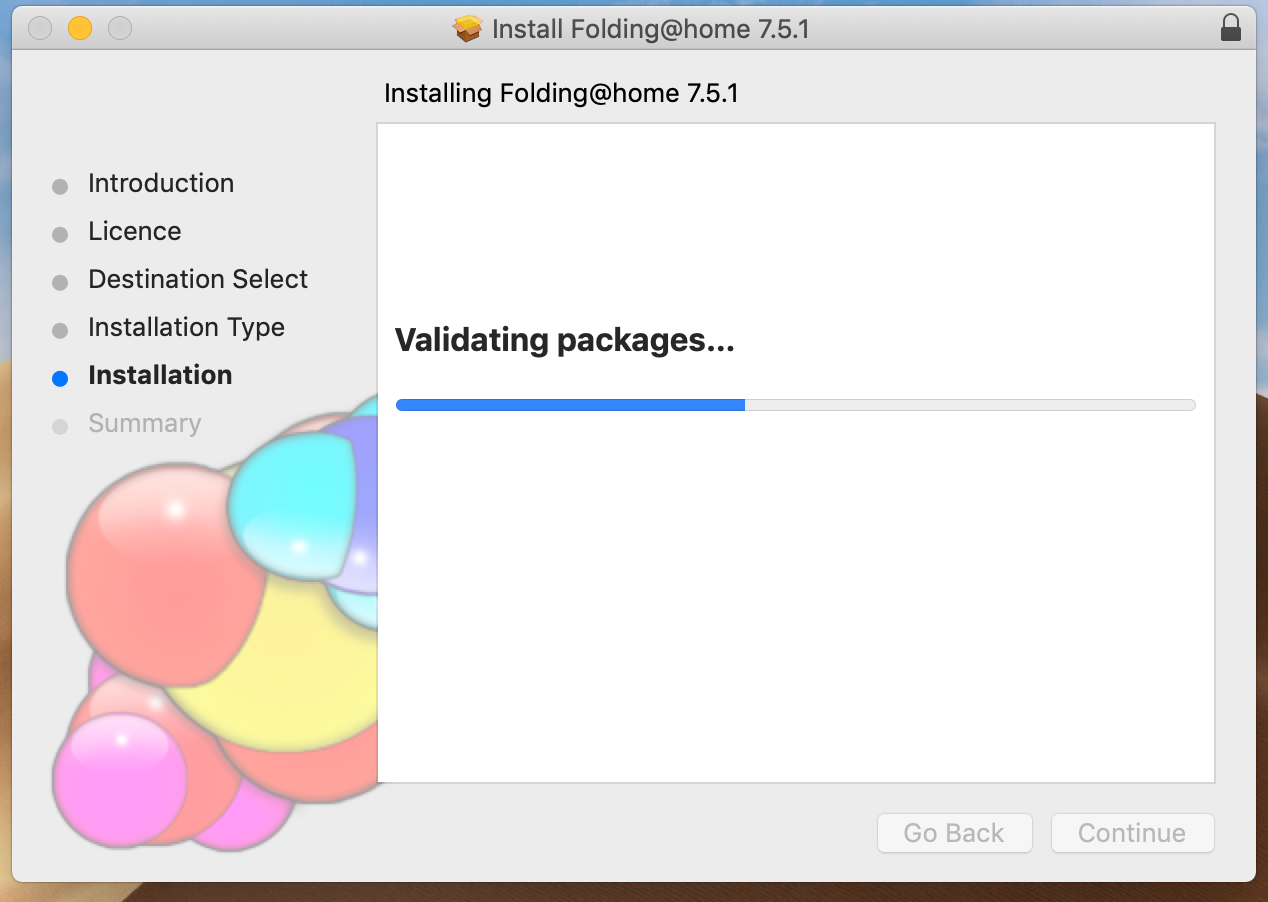
10. … und dann kannst du auf „Close“ klicken. Super, hast du das Programm erfolgreich installiert!
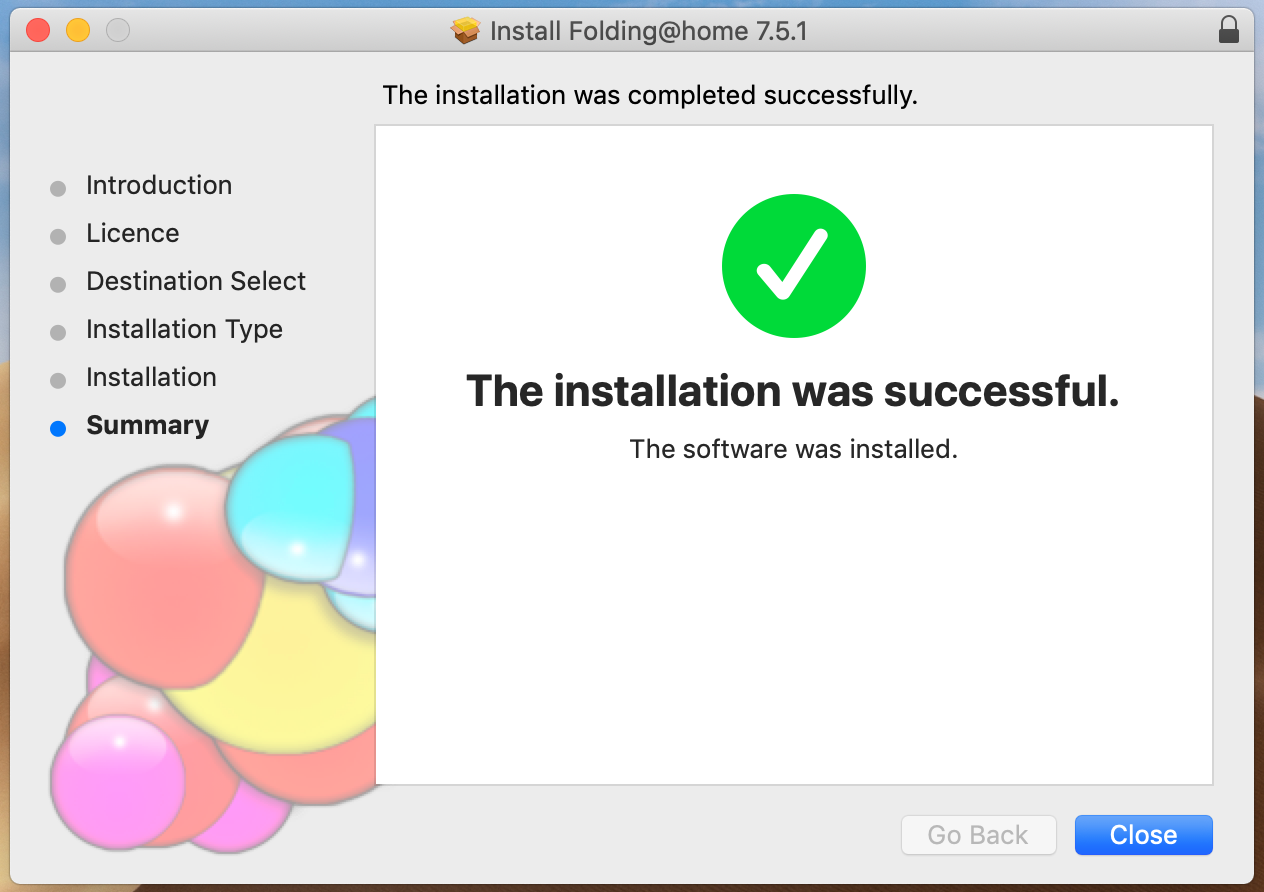
11. Falls dein Installationsprogramm dich fragt, ob du den Folding@Home Installer löschen willst, kannst du das mit einem Klick auf „Move to Trash“ bestätigen. Du brauchst den Installer nicht mehr.
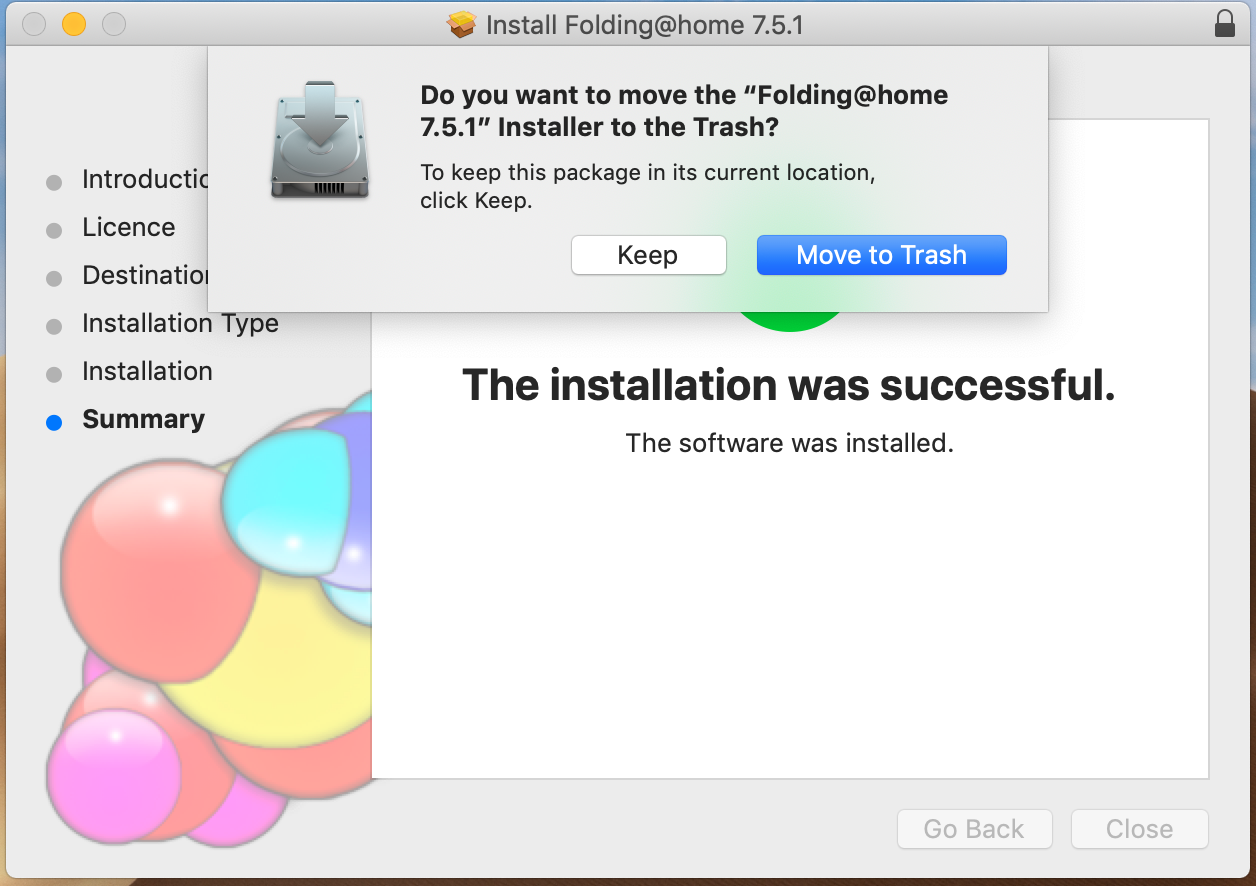
C. Programm einrichten & benutzen
12. Keine Panik! Es ist normal und sogar sehr gut, dass sich jetzt, wie unten dargestellt, ein Fenster in deinem Webbrowser öffnet. Das bedeutet: Das Programm funktioniert!
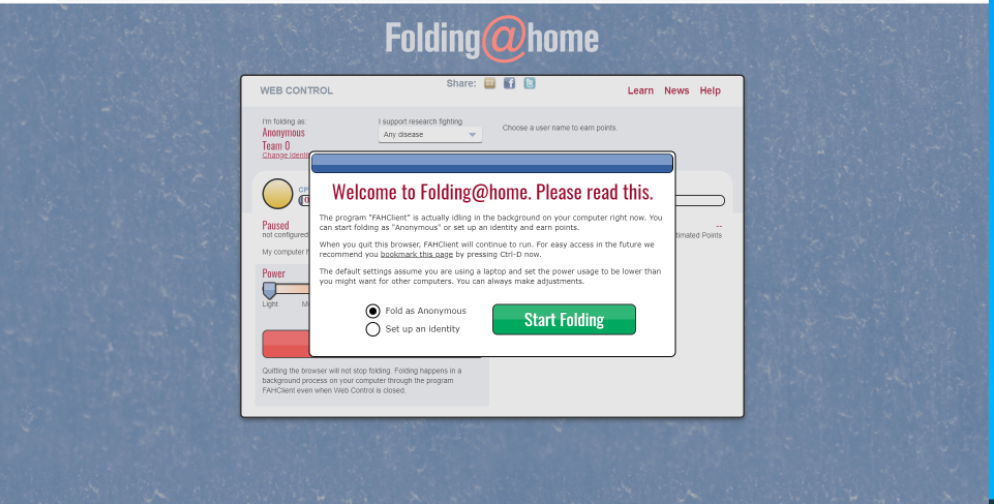
13. Es besteht jetzt die Möglichkeit als „Anonymous“ oder mit einer Identität zu unterstützen. Für uns als Team wäre es aber super, wenn du (1) „Set up an identity“ auswählst. So können wir am Ende schauen, wie viel Rechenpower wir Alle gemeinsam beigesteuert haben. Du wirst gleich sehen: Du musst auch keine Klarnamen angeben! Klicke dann bitte auf „Start Folding“!

14. Nun musst Du zunächst einen (1) Namen angeben. Wie versprochen: Du musst hier keinen Klarnamen angeben! Danach gibst Du die (2) Team-Nummer von #HackingCorona an: 246646. Dieser Schritt ist nicht verpflichtend, hilft uns jedoch ungemein, um nachzuvollziehen, wie viel wir als Community beisteuern. Als Letztes (3) solltest du aus Sicherheitsgründen einen Passkey angeben. Dazu klickst Du rechts unten auf „Get a passkey“.
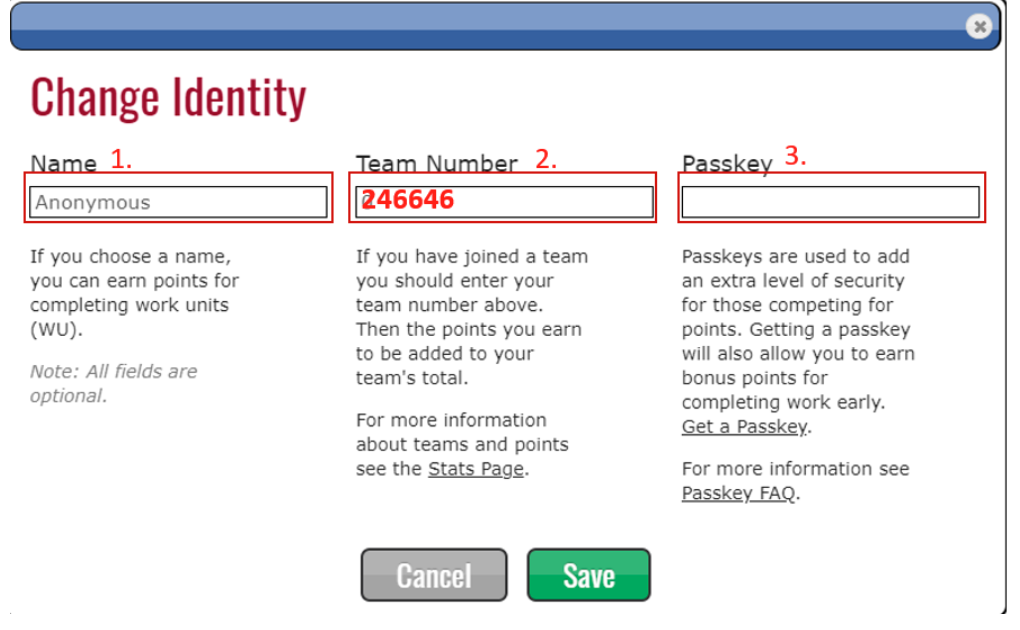
15. Dann wirst du auf die unten abgebildete Seite weitergeleitet. Hier kannst du wiederum einen Namen – gern auch einen Fantasienamen – und eine Email-Adresse angeben. Dann klickst du auf „Get Passkey“.
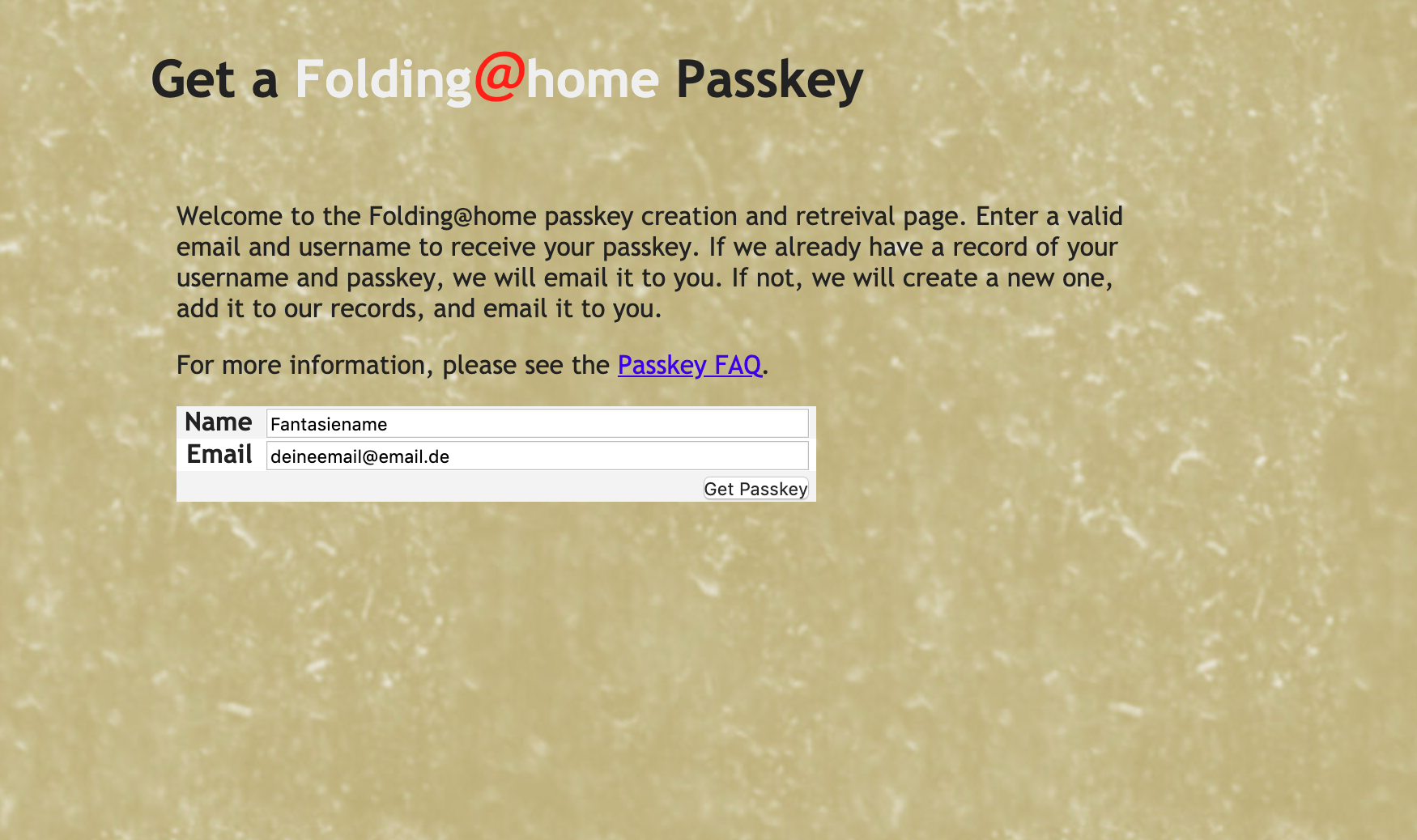
16. Dann solltest du in deinem Email-Postfach nachschauen. Dort solltest du die unten abgebildete Mail erhalten haben. Schau gegebenenfalls auch in deinem Spam-Ordner nach.
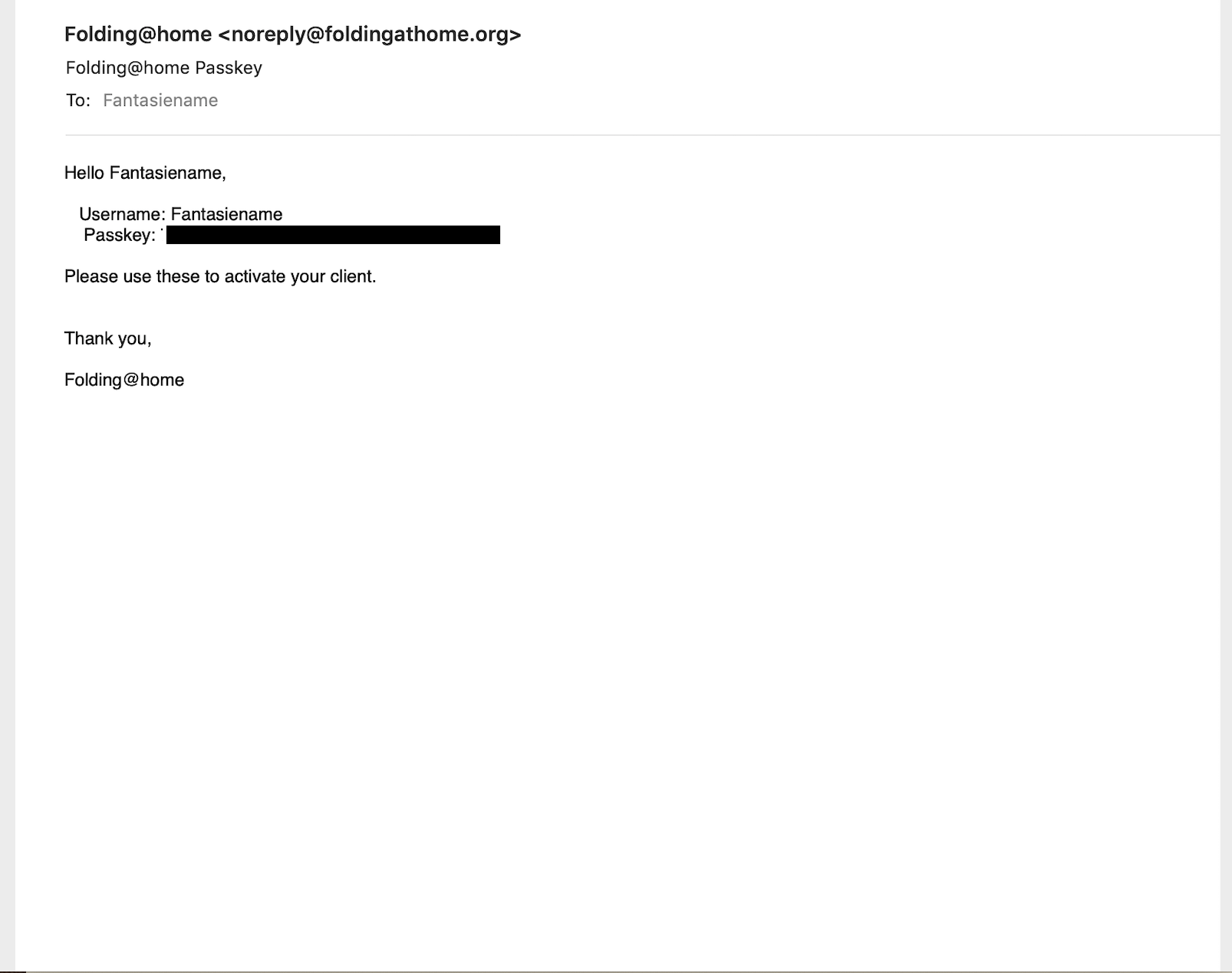
17. Gib den Passkey aus der Email dann, wie unten abgebildet, unter „Passkey“ ein und klicke auf „Save“.
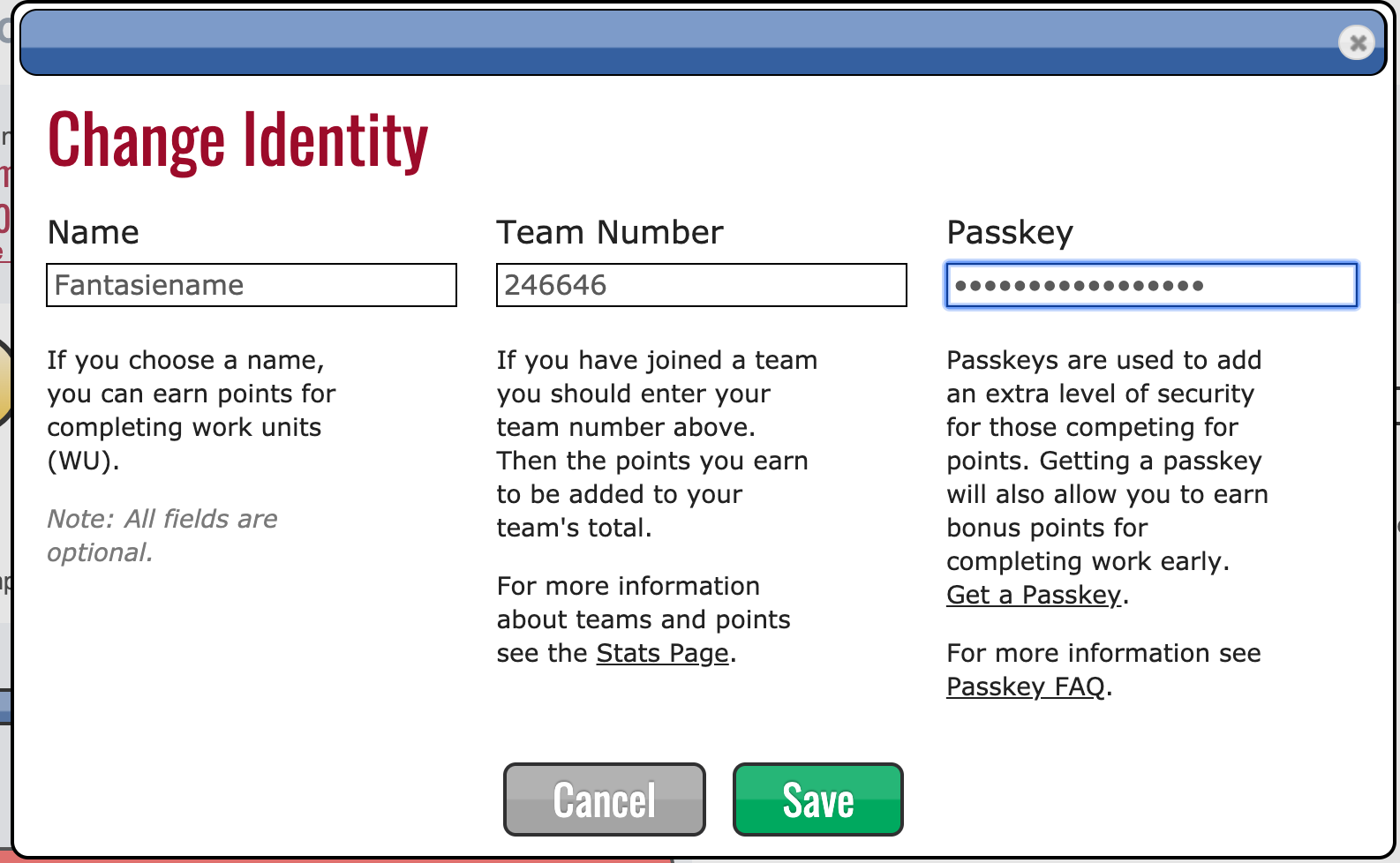
18. Unter (1) lässt Du die Einstellung bei „Any disease“. Das mag erst einmal verwirrend klingen, aber Folding@Home schickt Dir mit dieser Einstellung automatisch priorisiert Rechenaufgaben zur Struktur des Covid-19. Unter (2) kannst Du einstellen, wie stark Dein Rechner belastet werden sollst. Wenn Du gerade arbeitest, belasse es einfach bei „Light“. Wenn Du Deinen Rechner nicht benutzt kannst Du das den Schieber auf „Full“ schieben. Unter (3) kannst Du auswählen, ob das Programm rechnen soll, während Du arbeitest („When I’m working“). Durch die Auswahl von „Only when idle“ rechnet das Programm nur, wenn Du nicht arbeitest.
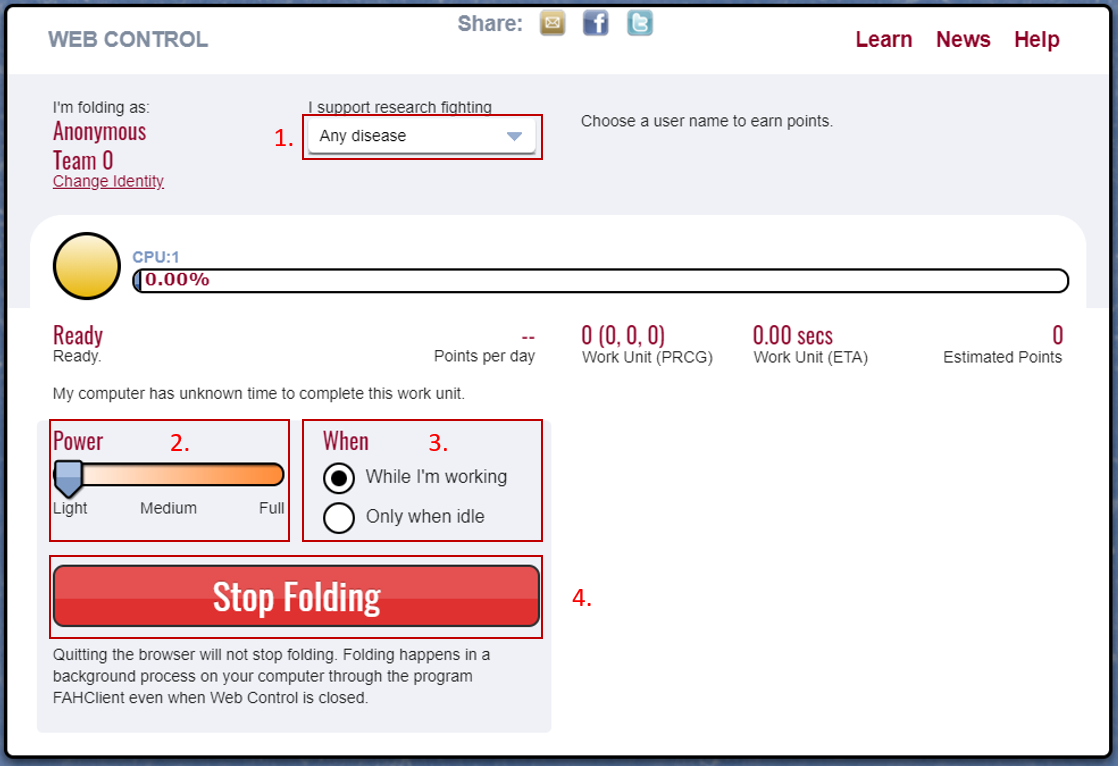
19. Jetzt rechnet dein Mac gegen Corona. Willkommen im Team!
3. Installation Linux
Im folgenden wird beschrieben, wie man Folding@Home auf einem Linux-Computer installiert und zum Laufen bringt.
1. Im ersten Schritt geht man auf die Internetseite, auf der die Software zu diesem Programm angeboten wird: https://foldingathome.org/
Dort findet man für alle gängigen Linux-Varianten die Links zu den entsprechenden Download-Seiten.
Im Folgenden beschreiben wir die Installation für ein Debian/Mint/Ubuntu-System.
2. Wir laden nun die neueste Debian/Mint/Ubuntu-Version des FAHclient-Programms herunter. Dazu genügt ein einfacher Klick auf das Symbol fahclient_7.5.1_amd64.deb (Die Versionsnummer kann ggf. abweichen).
3. Auf dem Bildschirm sehen wir dann folgendes Fenster:
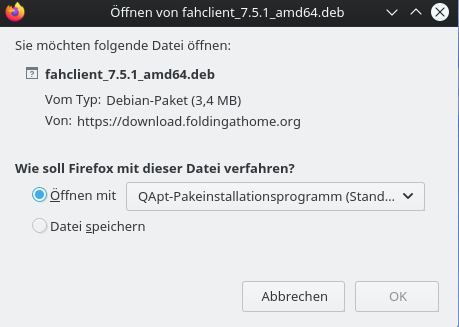
Es gibt jetzt also 2 Arten der Fortsetzung für die Installation: wir können die Datei herunterladen und in einem speziellen Verzeichnis speichern, oder wir können sie auch direkt ausführen lassen.
Wählt man diesen zweiten Weg, so öffnet sich ein weiteres Fenster, mit dem wir dann die Installation des FAHclients durchführen können:
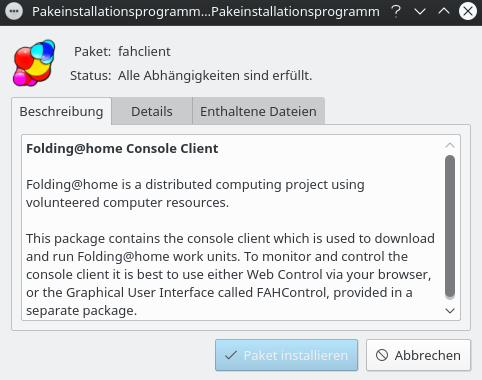
Nun wählen wir die Option „Paket installieren“, und damit ist schon fast alles getan, um den FAHclient auf unserem Computer zum Laufen zu bringen.
4. Zunächst müssen wir aber noch etwas an der Konfiguration des FAHClients ändern. Dazu geht man in das Verzeichnis /etc/fahclient. Dort gibt es eine Datei mit dem Namen „config.xml“, die wir jetzt editieren wollen. Wir ändern in dieser Datei diejenigen Zeilen, die den User des Programms identifizieren. Und das sieht dann so aus:
<!– User Information –>
<team v=’246646’/>
<user v=’ab’/>
Was bewirkt diese Angabe? Nun, sie zeigt dem Programm, wer es gestartet hat, und in diesem Falle ist die Team-Nummer 246646 die Nummer von #HackingCorona und #WirvsVirus. Damit haben wir die Voraussetzung dafür geschaffen, daß alle Berechnungen unseres Clients diesem Konto gutgeschrieben werden.
Der User ‚ab‘ spielt hier keine große Rolle, es sei denn, wir wollen auch genau wissen, was dieser User auf der Maschine zum Ergebnis beiträgt.
5. Sollte der FAHClient noch nicht gestartet sein, so kann man ihn nun mit dem folgenden Aufruf starten (als User root):
/etc/init.d/FAHClient start
Wer es ganz genau wissen will, kann sich nun mit dem ps-Kommando ansehen, welche Prozesse für diesen FAHClient arbeiten: ps -ef | grep FAH zeigt zwei FAHClient- und einen FAHCoreWrapper-Prozess an, die nun auf unserer Linux-Maschine fleißig für das Projekt arbeiten.
6. Falls mal irgendetwas an der Konfiguration korrigiert werden muß oder eine neue Software-Version dazukommt, dann empfiehlt es sich, den FAHClient-Prozeß zuvor zu stoppen (immer als User root!):
/etc/init.d/FAHClient stop